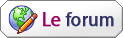Bạn tự hào vì mình có những tấm đẹp về mình. Về người thân, bởi những lúc đi xa, bạn đã chụp được những tấm ảnh đẹp và ưng ý nhất, xem lui lại ở pc thì thấy bình thường quá...và qua đó. Hẳn là bạn rất muốn nó sinh động hơn, và trở nên đẹp đẽ hơn...Nếu nó được chuyển thành một đoạn Phim..Có kèm hình của bạn, và chính tay bạn lồng vào những ca khúc độc đáo nhất mà bạn rất tâm đắc. Để rồi ghi ra đĩa VCD, hay DVD để thưởng thức cùng bạn bè ....Vậy từ bây giờ bạn có thể thực hiện được điều này...Hãy ghé qua xem hướng dẫn dưới đây của tôi...
Hôm nay tôi xin phép được viết một Bài viết về cách tạo nên một đoạn video, chính từ những bức ảnh hợp thành, và trong đoạn phim này có lồng vào những bài hát mà bạn tự chọn...Với phần mềm chuyên nghiệp
Proshow Producer Gold 2.6.1777.
Đầu tiên bạn nhấn vào đây để down load phần mềm này về máy. Trong đó đã bao gồm số Seri crack của phần mềm rồi.
Proshow Producer Gold 2.6.1777nếu ai không down được từ link trên thì
Click vào đây để download Dung lượng 13MB.
Down về cài đặt nó xong và nhập mấy cái Số này vào ở phần đăng kí :
Name: SARETTA richard
Phone: (060) 951-5531
Registration Key: DBB/HNC-RDN-P9AB Giải quyết xong xuôi phần cài đặt, bây giờ ta bật chương trình lên nhé, mà nên nhớ, để cho chương trình chạy tốt và ko bị cái hàng màu vàng án ngữ bên dưới các bạn nên add số Seri ấy vào.
Bật giao diện lên sẽ thấy hiện ra như sau:

Công việc của bạn bây giờ là phải Chọn để thư mục chứa các hình ảnh mà bạn muốn cho vào cuốn phim của mình trong mục
Folders.
Xem hình 1
__Đưa hình ảnh vào chương trình:Công việc của bạn bây giờ là dùng chuột , click và kéo ảnh sang bên phải. Phần có chữ
Drop photo or Video here. Cách kéo rất đơn giản thôi. Dú chuột trái vào tấm ảnh cần chọn, giữ vậy và đưa sang phần
Drop photo or Video here Rồi bạn hãy thả ra. Ảnh sẽ nhảy vào đó ngay.
Số lượng ảnh bạn muốn làm bao nhiêu thì bạn kéo sang bên đó bấy nhiêu ( Nên để ít thôi. Đừng có ham để vô nhiều sẽ gây lag máy ( để dưới 200 tấm là ổn), tốt nhất nên thử khoảng vài tấm cái đã, có thể đưa 4 tấm vào thử trước.
Đoạn phim ở trên này mình chỉ thử làm với 4 hình thôi. còn tùy bạn nếu bạn có nhiều ảnh thì bạn kéo sang bao nhiêu cũng được.
__Chỉnh tùy chọn thời gian cho các hình ảnh::Công việc tiếp theo của bạn là chỉ định thời gian ảnh chạy, nghĩa là thời gian ảnh hiện lên cho bạn nhìn thấy đó ( xem hình).
và thời gian để hiệu ứng chuyển động từ ảnh này đến ảnh khác. thường tính bằng giây. Để ý cái hình nhỏ xí bên ảnh có kí hiệu là AB đó, click vào đó để chọn hiệu ứng.
Các thông số trên đều được mặc định là 3.0 giây. Mình sẽ chỉnh lại là 5.0 giây.

Như hình ảnh ở trên. Bạn thấy ảnh 1 mình để thời gian chạy ảnh là 5 giây, ảnh khác cũng vậy...Và bạn có thể tăng giảm hay đặt thời gian tùy theo ý thích của bạn.Những mốc thời gian này bạn có thể đặt tùy ý .
__Chọn Hiệu ứng cho hình ảnh:Phần tiếp theo khá hay đó là chọn hiệu ứng cho hình ảnh chuyển động từ ảnh này sang ảnh khác.
Mặc định của chương trình bạn sẽ nhìn thấy hai chữ
AB liền nhau... Đây là hiệu ứng
Crossfade - Linearmặc định của chương .Bạn có thể thay lại hiệu ứng khác tùy thích.
Để thay đổi hiệu ứng mặc định bằng các hiệu ứng khác bạn chỉ cần kích chuột vào chữ
AB:
Khi đó nó sẽ xuất hiện hộp thoại
Choose Transition như hình sau :

Ở đây ....Với những 281 hiệu ứng khác nhau, bạn thích cái nào thì chỉ cần click chuột vào là máy sẽ cho xem trước trực tiếp luôn. Ưng cái là chọn.
Phần tiếp theo không kém phần quan trọng, và có ý nghĩa nhất trong đoạn phim là phần chọn nhạc cho đoạn phim.
__Lồng nhạc vào cho đoạn phim đang làm.Để chèn nhạc vào đoạn phim, các bạn cũng nhìn thấy dòng chữ
Drop Background songs here ở phía dưới cùng chứ. Đấy là cái phần mà bạn sẽ kéo bản nhạc yêu thích của mình vào đây.

Cũng làm tương tự như kéo ảnh. bạn rê chuột và đưa bài hát đến nơi có bản nhạc mà bạn yêu thích . Dí chuột vào bản nhạc, kéo qua đây và thả ra nhé.
Trong phần chọn nhạc này có hỗ trợ cả MP3, Wma, Wav( đây là những định dạng nhạc tiếng phổ biến nhất)
Xem hình:

Nếu thời gian chuyển động ảnh và thời gian chạy hiệu ứng chuyển ảnh của bạn, lớn hơn thời gian của bài hát,thì bạn có thể chỉnh lại sao cho chiều dài của đoạn đúng bằng thời gian bài hát. Khi ấy sẽ khớp hơn.
Nếu đoạn phim dài do quá nhiều ảnh và hiệu ứng mang thời gian lâu, thì bạn có thể thêm bài hát khác vào tiếp sau bài hát trước.
__Tạo hiệu ứng hình ảnh riêng cho mỗi bức hình.Bước tiếp là bạn hiệu chỉnh hiệu ứng riêng cho từng tấm hình.
Để áp dụng hiệu chỉnh cho từng bức hình , bạn có thể
nhấp đúp chuột vào tấm hình hoặc nhấn chuột phải, chọn
Slide OptionsNó hiện ra cái bảng này:

Trong phần
Silde Options này , nó bao gồm 5 mục dùng để chỉnh sửa hoặc thêm cái hiệu ứng cho bức ảnh:
*
Mục Image/ Video :Cho phép thêm các hình ảnh, video vào cùng với bức hình có thể xếp trên hoặc dưới bức hình (tối đa là 100 file image or video).
Ngoài ra nó còn hiển thị thông tin về bức ảnh (dung lượng, kích cỡ, độ phân giải), và cho phép thay đổi cách hiển thị bức hình (fit to frame, fill frame..).
*Mục Adjustments : Chỉnh độ sáng, màu sắc, độ tương phản của bức ảnh
*Mục Motion Effects : Điều chỉnh Hiệu ứng, cách chuyển động của bức ảnh trong qua trình chuyển động ( ví dụ: vừa nhỏ dần vừa xoay ảnh, thu ảnh nhỏ dần…v...v)Tự khám phá, bạn sẽ thấy thích ngay thôi.

Cần chú ý 4 mục sau là:
*Starting Postition: Thiết lập lúc bắt đầu hiệu ứng chuyển động
*Ending Postition: Thiết lập lúc kết thúc hiệu ứng chuyển động
*Emotion Timing : Thiết lập thời gian bắt đầu chuyển động và thời gian dừng chuyển động (tính bằng giây).
Còn phần Motion : chọn kiểu chuyển động (Smooth (nhẹ nhàng,) Linear (theo đường), Accelerate (nhanh dần), Decelerate (chậm dần) ).
*Mục Captions : Thêm chữ, và đặt các hiệu ứng cho chữ.
 *Mục Sounds :
*Mục Sounds : Thêm một bài nhạc nền cho bức ảnh ( chỉ chạy khi bức ảnh đang được trình diễn)
*Mục Background : Thêm hình nền cho bức ảnh
*Với mỗi bức ảnh, bạn có thể thiết lập tùy ý.
Ngoài ra còn có lựa chọn hiệu chỉnh chung cho cả Slide Show.Bằng cách nhấn chuột phải vào bức ảnh, chọn
Show OptionsTrong phần này cũng gần tương tự như phần
Slide Options nhưng nó sẽ được áp dụng cho cả đoạn phim chứ không phải chỉ cho 1 bức hình nữa.
Sau khi chỉnh cái Music, hình ảnh và cái hiệu ứng xong xuôi rồi, thì các bạn có thể xem thử tác phẩm của mình trước khi ghi ra đĩa.Bằng cách click vào nút
Play Now màu
xanh lá để xem thử. Nếu còn chưa vừa ý thì sửa cho ngon rồi đến bước tiếp nhé.
__Lưu lại định dạng File, để chuẩn bị cho công việc ghi đĩa: Việc tiếp theo là bạn phải save lại file này ở dạng mà các chương trình của window media player, hay là winap có thể đọc được. Có thể mang các định dạng cho đầu VCD, hoặc DVD, tùy theo các bạn lựa chọn.....Xem hình và làm theo:

Nhấn vào cái biểu tượng trên, sau đó xuất hiện một bảng, ta sẽ lựa chọn ở đây là VCD cho đầu máy có thể đọc được.

Chọn xong. Nhấn tiếp nút Create để chuyển dạng file. Máy sẽ hiện lên nơi lưu file và bắt ta phải đặt tên file...Làm theo nó.Và ngồi chờ. Xong xuôi là các bạn có thể ra lấy file đó, bật lên và xem lại đoạn phim tự làm rồi....
__Ghi ra đĩa VCD hoặc DVD để chiếu trên các đầu máy,PC:Bước cuối cùng là in tác phẩm của mình ra đĩa hoặc Ổ cứng, hoặc save lại ở đâu đó để thưởng thức chứ nhỉ !
Vào menu, chọn
Create
*Mục Create DVD: Ghi trực tiếp ra đĩa DVD. ( Yêu cầu phải có ổ DVD ReWrite).
* Mục Create VCD: Ghi trực tiếp ra đĩa VCD. ( Yêu cầu phải có ổ CD Write).
*Mục Create Video File: Ghi thành file Video (.mpg) để lưu trong ở cứng, lúc nào cần thì burn nó.
* Mục Create Autorun CD: Ghi thành file Autorun cho đĩa CD
* Mục Create Executable : Ghi thành file chạy (exe) chạy trực tiếp mà không liên quan đến phần mềm hỗ trợ nào hết.
* Mục Create Screen Saver : lưu thành file để chạy khi màn hình không dùng đến ( chế độ bảo vệ màn hình).
* Mục Create Web show : Tạo show để xem trên mạng Internet.
Thế là hoàn tất mọi quá trình. Chúc các bạn làm tốt :'> ...
Chú ý : nguồn từ thanhdh của gamevn